Nintendo Switch - LAN-modus
Følg trinnene under for å komme igang!
Trinn 1 og 2 viser hvordan du kobler Nintendo Switch-konsollene til routeren. Disse trinnene gjelder for alle spill, mens etterfølgende trinn kan skille seg fra spill til spill.
Viktig! Du må ha følgende til hver Nintendo Switch-konsoll:
- Et spill (fysisk eller digitalt)
- Nintendo Switch-dokk
- LAN-adapter
- Nettverkskabel
- TV
Du trenger også en trådløs router for å kunne koble Nintendo Switch-konsollene sammen via en trådløs tilkobling. I tillegg kan du få bruk for en nettverks-switch for å koble inn alle konsollene. Dette kommer an på hvor mange konsoller som skal kobles sammen.
Trinn 1 - Koble hver Nintendo Switch til en delt router:
- Koble en LAN-adapter til hver Nintendo Switch-dokk.
- Koble den ene enden av nettverkskabelen inn i hver LAN-adapter, og koble den andre enden til LAN-porten på routeren.
- Sjekk at routeren er koblet til og slått på.

Viktig! Om routeren ikke har nok LAN-porter, kan en nettverks-switch kobles sammen med routeren for å få flere LAN-porter.
Trinn 2 - Skap en trådløs internettilkobling på hver Nintendo Switch-konsoll.
- Slå på Nintendo Switch når den er plassert i Nintendo Switch-dokk.
- Velg ”System Settings” i Home Menu.

- Velg ”Internet” og siden ”Internet Settings”.

- Når alternativet er tilgjengelig, velg ”Wired Connection”.
- Velg ”Connect to the Internet via Wired Connection”.
- Nintendo Switch kommer deretter til å teste internettilkoblingen.
Viktig! Du vil få en feilkode etter at testen er gjennomført dersom routeren ikke er koblet til internett. Dette er helt ok, siden du ikke må være koblet til internett for å spille i LAN-modus.
Følgende trinn viser hvordan du kobler deg til LAN-spilling i ulike spill. Disse trinnene kan variere fra spill til spill.
- Splatoon 2
Trinn 3 - Slik skaper du et rom og opptrer som vert ("host" på engelsk).
- Start Splatoon 2.
- Når du er i Inkopolis Square, trykk på X for å få opp menyen. Velg siden ”The Shoal” i seksjonen ”Map”.

- Deretter trykker du på og holder inne knappene L, R og venstre styrespak. Etter noen sekunder vil teksten ”Preparing LAN Play” dukke opp på skjermen.

- Velg ”Host a Private Battle” eller ”Host Salmon Run”.
- Til venstre på skjermen kan du velge en bane og andre innstillinger mens du venter på at andre spillere skal bli med.

Trinn 4 - Slik blir du med i en kamp.
- Start Splatoon 2.
- Når du er i Inkopolis Square, trykk på X for å få opp menyen. Velg siden ”The Shoal” i seksjonen ”Map”.

- Deretter trykker du på og holder inne knappene L, R og venstre styrespak. Etter noen sekunder vil teksten ”Preparing LAN Play” dukke opp på skjermen.

- Velg ”Find room”.

- Velg navnet på den som skapte rommet.

- Velg ”Yeah” når du blir spurt om du vil være med i kampen.
Trinn 5 - Slik kan verten og de andre spillerne starte kampen.
- Så snart alle medlemmene er med, velger verten "Ready". Kampen starter når alle spillerne har sagt at de er "klare".
- Mario Kart 8 Deluxe
Trinn 3 - Slik skaper du et rom og opptrer som vert (”host” på engelsk).
- Start Mario Kart 8 Deluxe.
- Når du er i menyen, hold inn knappene L, R og venstre styrespak. Om dette gjøres på riktig måte kommer teksten "Wireless Play" til å endres til "LAN Play".

- Velg ”LAN Play”.
- Velg ”Create room”.

Trinn 4 - Slik blir du med i en kamp.
- Start Mario Kart 8 Deluxe.
- Når du er i menyen, hold inne knappene L, R og venstre styrespak. Om dette gjøres riktig vil teksten "Wireless Play" endres til ”LAN Play”.

- Velg ”LAN Play”.
- Velg navnet på verten som vises under ”Lobby”.
Trinn 5 - Slik velger verten spillmodus, innstillinger og starter kampen.
- Etter at karakterer og kart har blitt valgt, kan verten trykke på A for å få opp menyen for innstillinger.

- Benytt det første alternativet for å velge type (f.eks.150cc, Balloon Battle m.m.)
- Bruk de følgende alternativene for å velge innstillinger som team, gjenstander og antall løp.
- Når alle innstillingene er valgt og spillerne har kommet inn i lobbyen, trykk A for å bekrefte innstillingene.
- Så snart alle spillerne har valgt karakter og go-kart vil de ble bedt om å stemme på banen de vil spille. Deretter kommer løpet til å starte.
- ARMS
Trinn 3 - Slik skaper du et rom og opptrer som vert (”host” på engelsk).
- Start ARMS.
- Når du er i menyen, trykk ned og hold inne venstre styrespak samtidig som du trykker på L- og R-knappene. Om dette gjøres korrekt vil teksten ”Local” endres til ”LAN Play”.

- Velg ”LAN Play”.
- Velg ”Party” eller ”Arena”.

- Velg ”Create Lobby”.

- Velg ”Create Lobby” igjen for å bekrefte valget ditt.
- Velg karakter og vent siden på at de andre spillerne skal koble seg til.
Trinn 4 - Slik kan andres spillere bli med.
- Start ARMS.
- Når du er i menyen, trykk ned og hold inne venstre styrespak samtidig som du trykker på L-og R-knappene Om dette gjøres riktig vil teksten ”Local” endes til ”LAN Play”.

- Velg ”Party” eller ”Arena” (velg den samme spillmodusen som verten har valgt).

- Navnet på verten vises under ”LAN Lobby”. Velg det navnet.

- Velg ”Join”.
Trinn 5 - Slik starter verten og de andre spillerne kampen.
- Når du har valgt en karakter vil du bli plassert i en lobby. Der kan alle spillerne tilpasse karakterene og armene deres. Den som er vert kan også bestemme ulike innstillinger (disse innstillingene er avhengig av spillmodusen).

- Når du er klar, trykk på L- og R-knappene. Når spillerne har tatt sine valg og angitt at de er klare, vil kampen starte så fort verten har valgt "OK" og bekreftet med "Start".


 Fire Emblem Collection
Fire Emblem Collection Kirby Collection
Kirby Collection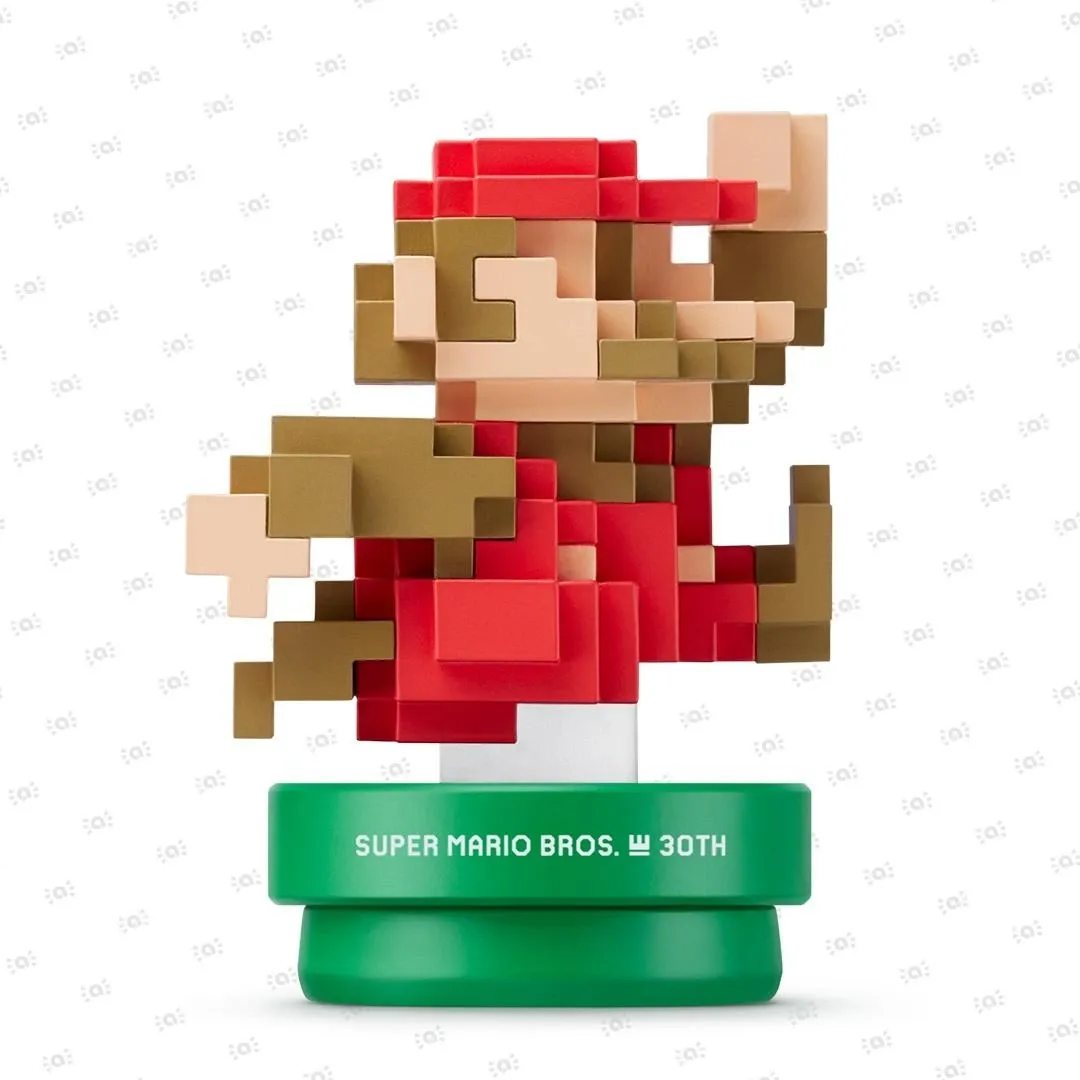 Super Mario Bros. 30th Anniversary Collection
Super Mario Bros. 30th Anniversary Collection Metroid Collection
Metroid Collection Splatoon Collection
Splatoon Collection
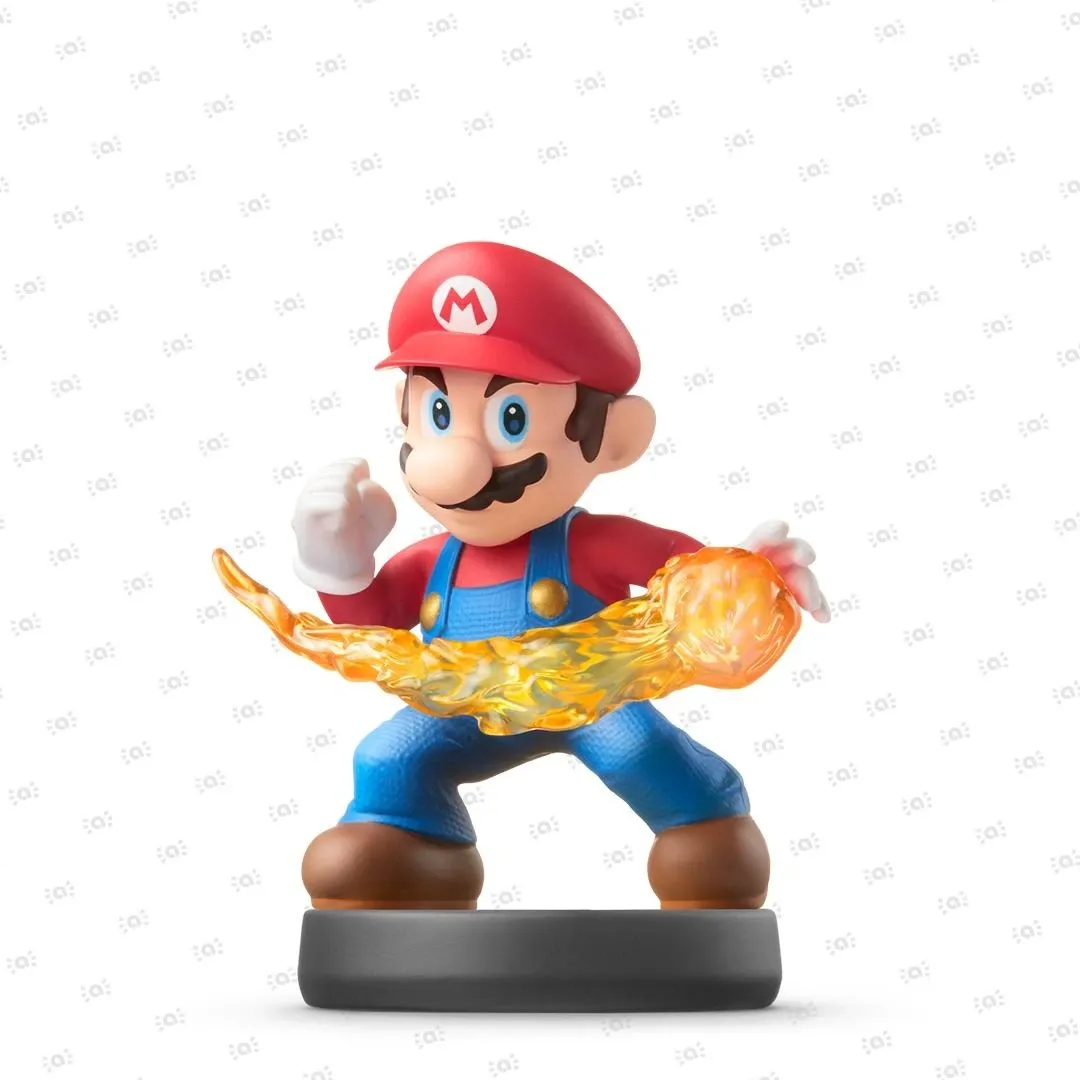 Super Smash Bros. Collection
Super Smash Bros. Collection The Legend of Zelda Collection
The Legend of Zelda Collection Yoshi's Woolly World Collection
Yoshi's Woolly World Collection



